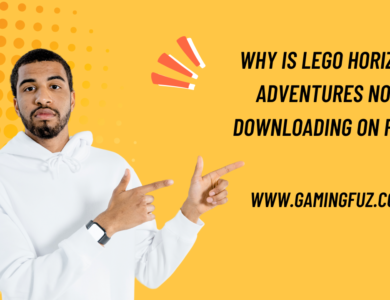How To Set Graphics Settings For Funko Fusion? [2024]
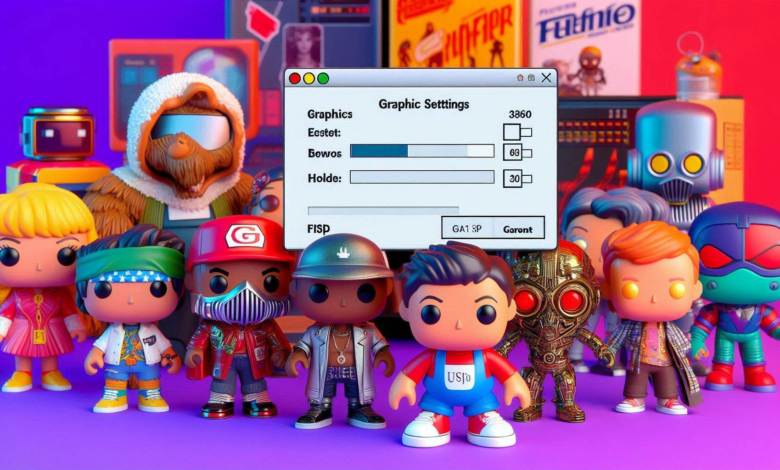
How To Set Graphics Settings For Funko Fusion? Funko Fusion is a super fun and colorful game. Players can team up with friends, into different pop culture worlds. To have the best experience, you need to get your graphics settings just right.
Setting up your graphics correctly makes sure the game runs smoothly & looks awesome. Whether you’re on a fancy gaming rig or a simple PC, good settings are key.
guide will help you set up your for Funko Fusion perfectly. Let’s jump it!
Understanding Graphics Settings
Graphics settings how your system shows the game’s visuals Depending on your hardware you can tweak these to visual quality or performance. In Funko Fusion, these settings bring the game’s bright worlds to life with smooth animations and clear details.
There are two main goals:
- Performance: Smooth gameplay (measured in frames per second, FPS).
- Visual Quality: Better textures, lighting, & overall graphics.
Finding the right balance between these will shape your gaming experience. First, check if your system can handle Funko Fusion.
Minimum and Recommended System Requirements
Before adjusting, make sure your PC or console can run the game well.
| Component | Minimum Requirements | Recommended Requirements |
|---|---|---|
| Operating System | Windows 10 (64-bit) | Windows 10/11 (64-bit) |
| Processor (CPU) | Intel Core i3-6100 / AMD FX-6300 | Intel Core i5-8400 / AMD Ryzen 5 2600 |
| Memory (RAM) | 8 GB RAM | 16 GB RAM |
| Graphics (GPU) | NVIDIA GeForce GTX 660 / AMD HD 7870 | NVIDIA GTX 1060 / AMD RX 580 |
| DirectX Version | Version 11 | Version 12 |
| Storage | 30 GB of available space | 30 GB SSD |
If your system doesn’t meet these specs, even low settings might be tough. But if it does, you can push the visuals for a better experience.
Graphics Settings Overview in Funko Fusion
The game offers a variety of graphics options to suit different setups. Here’s what you’ll find:
- Resolution: Number of pixels on screen.
- Texture Quality: Details of surfaces.
- Anti-Aliasing: Smooths out edges on objects.
- Shadow Quality: How clear and deep shadows are.
- Post-Processing Effects: Enhances lighting & other effects.
- Draw Distance: How far objects are shown from you.
- Frame Rate Limit: Caps FPS to prevent screen tearing.
- V-Sync: Syncs frame rate with monitor to avoid tearing.
We’ll break down each setting later & give recommendations.
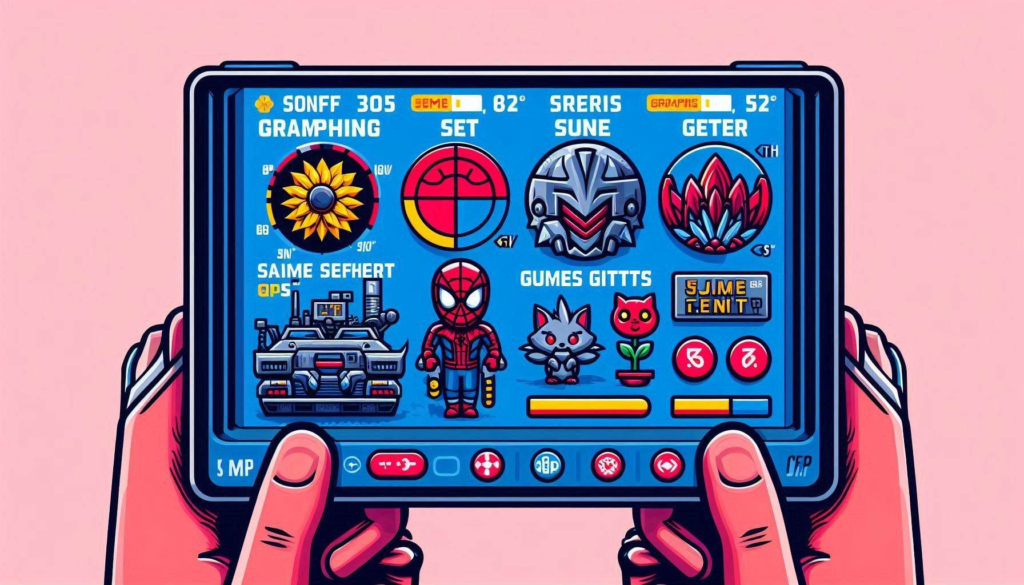
Setting Graphics for Optimal Performance
If you care more about performance than visuals—especially for smoother play—adjust the settings like this:
- Set Resolution to Native but Lower In-Game Scaling
- Resolution: Match your monitor’s native resolution (e.g., 1920×1080 for 1080p).
- Resolution Scaling: Drop to 80% or 90% to boost FPS while staying sharp.
- Reduce Texture Quality: Low or Medium to save memory resources.
- Lower Anti-Aliasing: Off or lowest setting for less resource use.
- Lower Shadow Quality: Low to save GPU power but lose shadow detail.
- Disable Post-Processing Effects: Low or Disabled saves on GPU usage.
- Adjust Frame Rate Limit: Set at 60 FPS if needed; increase if all is smooth.
- Enable V-Sync (Optional): Use only if screen tearing happens; it may cause input lag though.
Optimal Performance Settings:
| Setting | Optimal Performance Recommendation |
|---|---|
| Resolution | Native (e.g., 1920×1080) |
| Texture Quality | Low/Medium |
| Anti-Aliasing | Off/Low |
| Shadow Quality | Low |
| Post-Processing Effects | Low/Disabled |
| Frame Rate Limit | 60 FPS |
| V-Sync | Enabled (if needed) |
Setting Graphics for Best Visual Experience
For those with powerful systems who want stunning visuals:
- Max Out Resolution: Resolution: Highest supported by monitor (like 4K).
- Use High Texture Quality: Texture Quality: High or Ultra for detailed surfaces.
- Enable Anti-Aliasing: Anti-Aliasing: High or Ultra for smoothest edges.
- Increase Shadow Quality: Shadow Quality: High or Ultra for realistic shadows.
- Enable Post-Processing Effects: Post-Processing Effects: High for dynamic visuals.
- Unlock Frame Rate: Frame Rate Limit: Unlimited or match monitor’s refresh rate like 144 FPS for a 144Hz monitor.
- Use V-Sync or G-Sync/Freesync: V-Sync/Sync technology available on the monitor helps avoid tearing without much compromise on performance
Best Visual Experience Settings:
| Setting | Best Visual Experience Recommendation |
|---|---|
| Resolution | Highest (e.g., 3840×2160 for 4K) |
| Texture Quality | High/Ultra |
| Anti-Aliasing | High/Ultra |
| Shadow Quality | High/Ultra |
| Post-Processing Effects | High/Ultra |
| Frame Rate Limit | Unlimited/Monitor Refresh Rate |
| V-Sync | Enabled (or G-Sync/Freesync) |
Common Graphics Settings Explained
Here’s a simple breakdown of some common settings:
- Resolution: More pixels mean clearer images but need more GPU power.
- Texture Quality: Higher means detailed surfaces; lower means blurry ones.
- Anti-Aliasing: Smooths edges but uses more power.
- Shadow Quality: More realistic shadows cost performance.
- Post-Processing Effects: Adds visual charm but eats GPU resources.
Adjusting Graphics Based on Your System
Settings should match your hardware setup:
- Low-End Systems
- Lower all settings.
- Focus on dropping resolution and textures; disable effects.
- Mid-Range Systems
- Keep native resolution or slightly lower.
- Medium textures & shadows; low-to-medium anti-aliasing and effects.
- High-End Systems
- Max most settings including resolution and textures.
- Use anti-aliasing and effects fully to enhance clarity and details..
Advanced Tweaks
For those comfortable with advanced tweaks:
- Custom Resolution Scaling: Manually set scaling for sharper clarity without pushing too much load on GPU
- Tweak Game Files: Those who know how could manually edit configuration files unlocking more advanced graphic features improving both visuals and performance further
Troubleshooting Performance Issues in Funko Fusion
Running into issues despite adjustments? Try these fixes:
- Check drivers update: NVIDIA /AMD releases frequent updates boosting game performance
- Disable Background Programs: Close any unnecessary running programs freeing system resources
- Verify Game files: Verifying through launchers ensures no corrupted files causing graphical glitches
Finding balance between Smooth Gameplay And impressive visuals dramatically enhances fun factor within funko fusion using this guide will surely set you towards beautiful immersive colors bridging fantastic pop culture universes ready waiting happy fusing!
FAQs:
What graphics settings should I prioritize for better performance?
Lower texture quality shadow resolution scaling ensures smoother gameplay
Can I run Funko Fusion even integrated GPU user?
Yes all though most setup parameters will require minimum lowering keeping decency smooth gaming unsure standalone
What would be ideal frame rate fun exciting fusion adventure guaranteed?
Aim at least achieving steady sixty fps ensuring non-interrupted play-through aim ideal may always higher frequency monitors aiming ideally higher hundreds maintaining refresh rate especially pro gamers enjoying quickest responsiveness animation